Nintendo Switchのゲーム音を"遅延なしで聴きながら"配信する配線環境
更新しました!(2022.9.10)
Splatoon3が発売されたぞーーー!祭りだー!
この記事を書いて5年ほど経過しましたが、Splatoon3発売と合わせて当記事のビューが一気に増えました。
これからもまだまだ必要な情報だと思いますし、前回の更新からキャプチャ界隈の環境も変化が見られますのでこのタイミングで改めて記事の内容を更新します。

是非参考に。(バイトが楽しい)
尚、私事ですがHDMIキャプチャが故障したのでこれ以降のスクリーンショートはSplatoon2です。
イカよろしく~
はじめに、お困りの内容と認識の一致を。
おそらくこの記事をご覧になられている方々は、
Switchを配信 or 録画 する目的でPCにキャプチャしたものの、ゲーム音のズレによってプレイに支障が出ていることにお困りかと存じます。
そもそもどのパターンの音ズレにお困りか、認識を一致させるために
以下に簡単な図説(GIF)を用意しました。
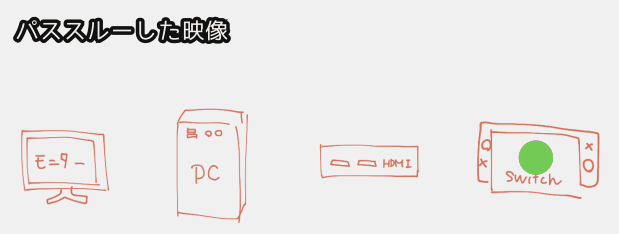
HDMIキャプチャで取り込んだ映像は青い丸の通りラグが生じることはご存知かと思いますが、音も同じだけ遅延します。
対してパススルーを使った映像は緑の丸のように遅延が起きませんから、
映像はラグがない、けれども音が遅れてしまっているという症状でお困りではないでしょうか?
間違いないようでしたら、この記事とトラブルの内容は一致していますので読み進めてください。
もし違うようでしたら、解決できない場合がございますが何卒ご了承ください。
なぜズレた音を聴くしか手段がないのか?
この記事に辿り着いた方々ならお気づきかと存じますが、説明の土台を作るためおさらいします。
PCから出力されるゲーム音を聴くしかない理由は、
Switchのイヤホンジャックを用いるとHDMIの音声出力が無効になる…だから仕方なく遅延した音を聴くしか無い
と判断されていたかと思います。
Switchの仕様ですね。なかなか配信者には痛手です。
また、Discordを聴きながら配信・録画される方はPCからのゲーム音はミュートにする必要があります。(ラグいので)
となると、仮にこの仕様がアップデートされたとしても問題は解決しません。
そんな方にもお役立てできるかと思います。
おことわりと更新履歴
この記事より発生した損害等一切責任、保証を負いません。予めご理解の上環境を整えていただきますようお願いいたします。
[2022.9.10]
splatoon3発売を機に記事を更新しました。
[2021.6.1]
・IFありの場合の配線図と注意点を追加しました。
・配線図を見やすいよう改良しました。
[2020.6.24]
・4極ヘッドセット、4極イヤホンジャック搭載の最新型PCで配線を行う方法を追加しました。
[2018.7.24]
・表現を推敲し直しました。
この記事のもくじ
※ある環境や用途に限って書いた項目もございます
- 更新しました!(2022.9.10)
- はじめに、お困りの内容と認識の一致を。
- なぜズレた音を聴くしか手段がないのか?
- おことわりと更新履歴
- お求めはどのパターン?
- 説明の表記統一について
- PCとSwitch周りの配線
- 必要な機材・ケーブル
- ミックスにミキサーではなくイヤホンスプリッタはどう?
- 配信ソフト「OBS」の設定
- Discordの設定
- 機材の配線
- 正しく音が出るか確認
- [おまけ]配信しない時のおすすめ配線方法
- 終わりに
- 有線の4極ヘッドセットのマイクを用いる場合
- イヤホンの穴が1つしかないPCを用いる場合
- ヘッドセットのマイク + 1穴しかないPCを使いたい場合
- 上記3項目に限った場合の配線図
- オーディオインターフェース(IF)を所持している場合の配線図
- これからHDMIキャプチャ購入を考えている人へ
- イヤホン出力がないHDMIキャプチャは持ってて、ゲーム音だけ聴ければ良い!
お求めはどのパターン?
A:ゲームの音だけ聴ければOK
・これからHDMIキャプチャを買おうとしている。
→この項目へ(リンク)
・既存のHDMIキャプチャを使いたい。けれどもHDMIキャプチャにはイヤホン出力がない!
→この項目へ(リンク)
B:パソコンの音(Discordなど)とゲーム音、同時に聴けるようにしたい
→そのまま次へ読み進めてください
元々「Bパターン」を実現させたく書いた記事ですので、もし「Aパターン」をご希望される場合でしたら、一度リンクしている項目へジャンプし確認してみてください。
説明の表記統一について
・配信 or 録画どちらも → 「配信」と表記
D・iscordなどパソコンの音 → 「PC音」と表記
PCとSwitch周りの配線
早速ですが、
今回構築していく配線図の全容です。

ぱっと見、「うわぁ」となりますよね。
紐解いて段階的に進めれば難しくはないので、ゆっくりと進めていきましょう。
【!】
オーディオインターフェースをお持ちの方はこの項目(リンク)に別途配線方法を記載していますのでご参考ください。
【!】
パソコンのイヤホン端子が1穴しかない「マイク・イヤホン兼用」を用いられる方はこの項目(リンク)をご覧ください。
必要な機材・ケーブル
早速、 配線に必要な物品を購入していきます。
以下は既にご準備されていると仮定し、ご紹介しません。
・HDMIケーブル(合計3本)
・マイク本体(パソコンと接続できる状態にある)
・有線イヤホン or 有線ヘッドホン(USB型・Bluetoothなどの無線型は今回はご紹介しません)
無線イヤホンしか持ってない…となられた方は、少しでも配線を簡略化させるために「有線イヤホン or ヘッドホン」のご準備を推奨いたします。
イヤホン or ヘッドセット付属のマイクを使いたい場合(有線に限る)
以下がそれに値します。(以降、イヤホン or ヘッドセット表記 をヘッドセットと統一します)
・Appleの純正有線イヤホン

・有線型の一部のヘッドセット

これらは共通して端子部分にラインが3本入っています。この端子のことを4極と呼びます。
4極端子に関連するヘッドセットのマイクを使わない方はこのまま物品紹介へお進みください。
また、聴く専用で4極ヘッドセットを使う場合であってもそのままお進みください。
4極端子を用いたヘッドセットのマイクを使いたい場合は、これから紹介する物品全てに加えて物品が必要です。
詳しくはこの項目(
Nintendo Switchのゲーム音を"遅延なしで聴きながら"配信する配線環境 - koaronの日記
)をご覧の上、この項目にお戻りください。
では改めて、物品の紹介をします。
機材系
ゲームの音声をHDMIから分岐させます。配線図の「コンバータ」に当たります。

HDMIからの給電のみで駆動するためACアダプタは必要ありません。
但しHDMIの信号が低減しますので場合によっては映像に乱れが生じます。
私の場合、付属のUSBケーブルによる給電を行ったところ安定しました。
・ミキサー
ゲームの音とPC音、2つの音を1つに合体させる機材です。

音響機器を安価で販売するサウンドハウスの商品をご紹介します。
https://www.soundhouse.co.jp/products/detail/item/286357/

今回説明で用いるミキサーと型番が異なるため写真は少々違いが生じますが、解説はこのミキサーを基準に行います。
ケーブル類
・RCAケーブル
コンバータとミキサーを繋ぎます。(配線図の「青矢印ゲーム音」に当たります)

ご家庭でも昔よく使われたケーブルです。もしかしたらどこかにあるかもしれません。
RCAは主に「赤白」「黄赤白」の2種類が存在しますが、どちらも使えます。
無かったらこちらを。
https://www.soundhouse.co.jp/products/detail/item/227484/
・Yケーブル
パソコンのイヤホンジャック端子とミキサーを繋ぎます。(配線図の「水色矢印PC音」)
片方の細い端子をPCのイヤホン出力に挿し、赤白の方をミキサーへ挿します。
https://www.soundhouse.co.jp/products/detail/item/25907/

変換プラグ類
このままですと形状がミキサーと合いません。

サイズを合わせる変換プラグを購入していきます。
・RCA→フォン
RCA端子をミキサーのサイズに合わせる端子です。
https://www.soundhouse.co.jp/products/detail/item/24879/

赤と白で2個買います。
・3.5mmステレオミニプラグ→TRSフォン
イヤホンの端子をミキサーの形状に変換させる端子です。
https://www.soundhouse.co.jp/products/detail/item/95503/
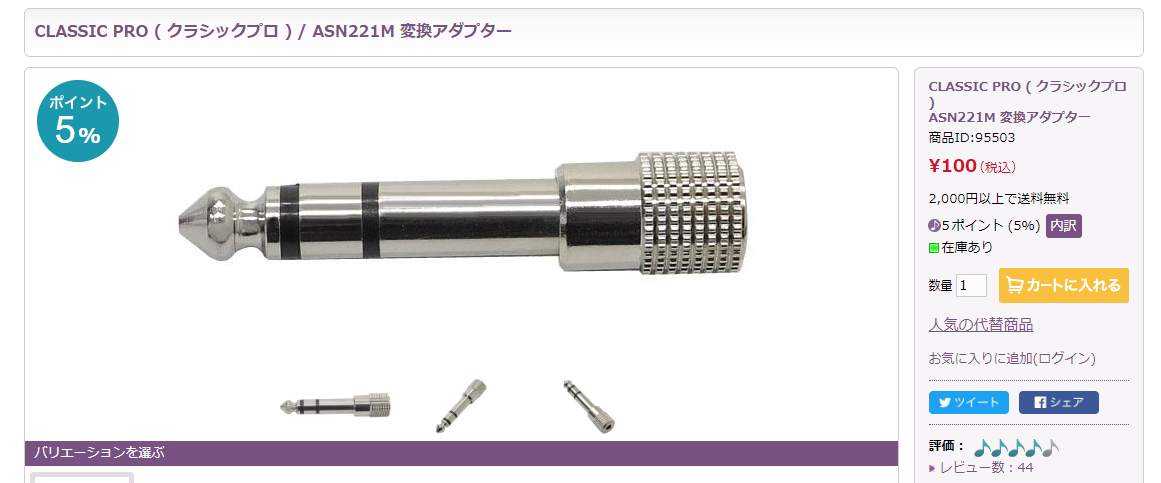
以上が必要な物品です。
追記:液晶モニターにイヤホン出力がある場合※無い場合は読み飛ばし
ある場合は図説の通り、コンバータが不要になります。
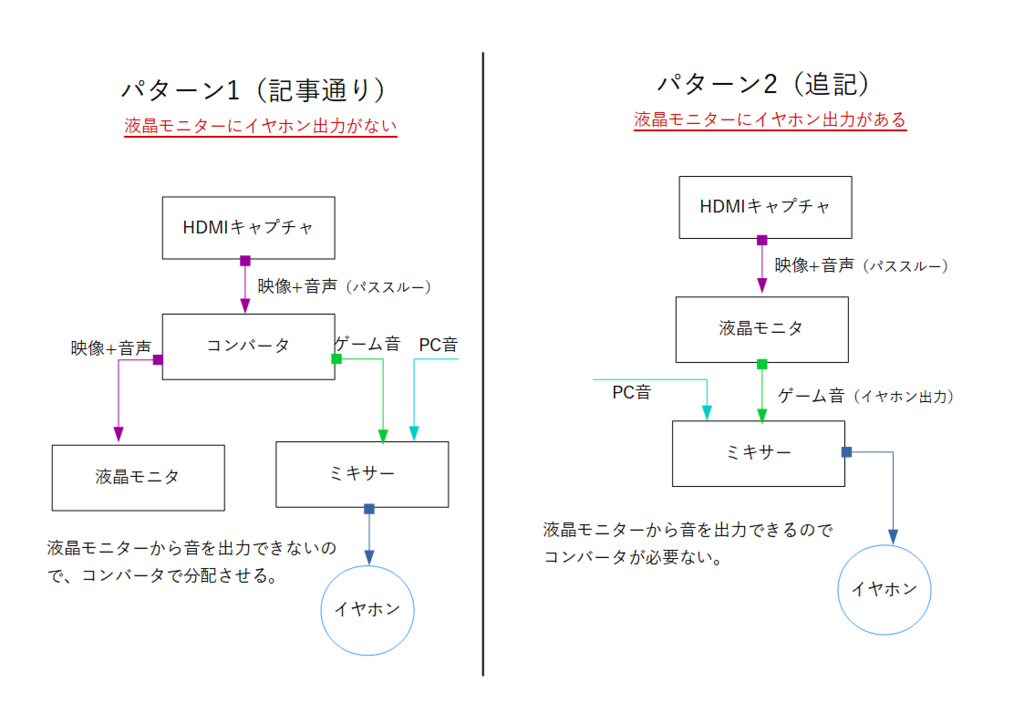
コンバータ不要なパターン2を選ぶ場合は、緑矢印のケーブル部分が以下の通りに代わります。
- パターン1:「RCAケーブル」だったのが
- パターン2:PCとミキサーを配線する時に使った「Yケーブル」
よって、パターン2は「Yケーブル」を合計2本使います。
新たに買ったYケーブルは、モニター→ミキサーへの接続に用います。
さらに、コンバータが不要となるので、
「RCAケーブル」と、変換プラグ「RCA→フォン」が必要なくなります。
ミックスにミキサーではなくイヤホンスプリッタはどう?
イヤホンスプリッタなるものがあります。

【正規代理店】belkin マルチイヤホンスプリッターイヤホン分配/分岐 ロックスター ブルー F8Z274btBLU
- 出版社/メーカー: Belkin Components
- 発売日: 2013/11/01
- メディア: エレクトロニクス
- この商品を含むブログを見る
本来は1つの音を5人で聴ける「1入力5分配」がウリですが、
使い方次第で「簡易ミキサー」にもなるようです。

これで問題なければミキサーからコンバータまですべて不要になりこれ1つで済みます。
結論から言うと「お勧めしない」です。
理由はたくさん挙げられますがざっくり書くと…
1.液晶モニターにイヤホン出力がないと使えない
Switchのイヤホン出力は使えません。つまり、液晶モニターのイヤホン出力が必須になります。逆を言えば、モニターにイヤホン出力があれば「モニターのイヤホン出力(ゲーム音)+PC音」ができるかも?しれません。(※試してないので自己責任)
無ければ、「コンバータの出力を変換させてスプリッタに挿せばいいじゃん」なんて思うかもしれませんが、RCA信号を他の機器も介さず直接イヤホンで聴くのは危険です。
本来想定されていない配線方法になるので、爆音とか故障とかになりかねません。絶対にやめましょう。
2.ノイズが乗りやすい
Switchのイヤホンジャックはノイズが実はひどいです。
スプリッタでPC音とSwitchを混ぜたいと思っても、ノイズが乗る可能性が否定できません。
…等色々ありますが、それぞれ違うところからやってきた信号です。その信号はそれに特化した機材(ミキサー等)で正しく処理させることがマストです。
図にまとめると…

こんな現象が起きて、後々困ることを想定し私はお勧めできません。
そう考えると、しっかりとした音響機器で信号を管理する方が結果的に快適だと私は思います。
配信ソフト「OBS」の設定
まず初めにHDMIキャプチャとOBSの設定を行います。
1.OBSを起動

「シーンコレクションタブ」で、新しくシーンを作成。
2.HDMIの映像と音声を取り込む
SwitchとHDMIキャプチャを接続します。
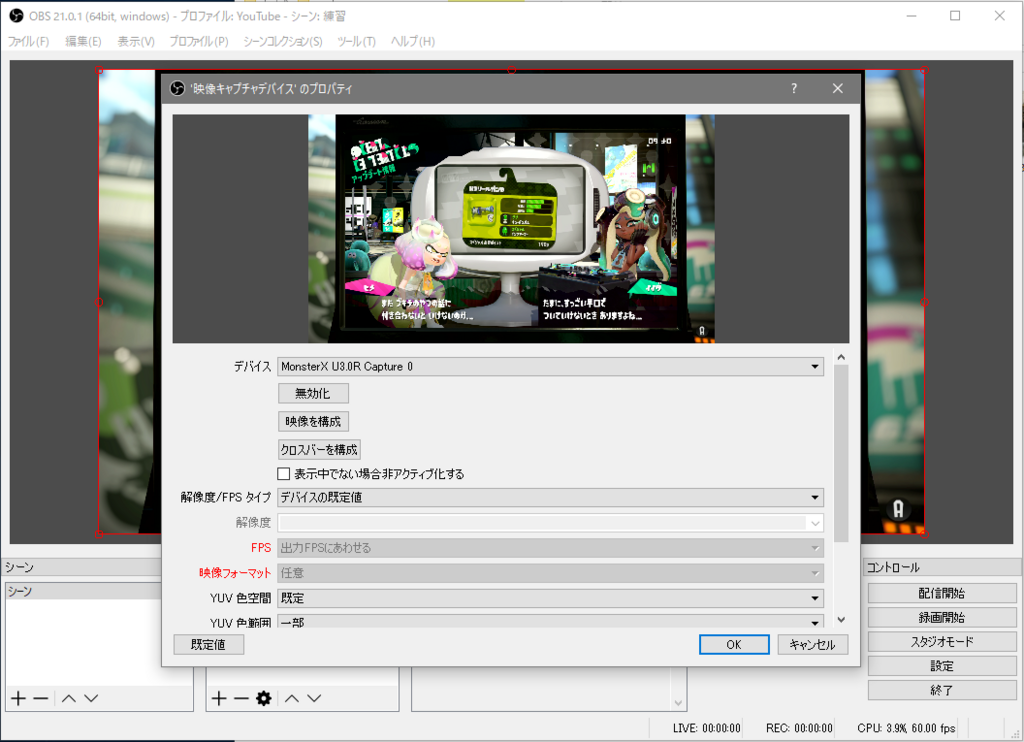
映像が反映されました。音声は聴こえませんがOBS内部では適切に入力されています。

ミキサー枠に「映像キャプチャデバイス」名称でメーターが現れました。
ここが反応していればOBSにゲーム音が取り込まれています。
3.PC音とマイクをOBSに取り込む
- OBSトップの右下「設定」 > 「音声」タブ
画像は既に設定済みですが、
1.でシーンを新規作成していますので全て「Disabled」になっています。

画像のように
に変更します。
マイクデバイスの確認はここから行えます。
スピーカーマークを右クリック>サウンド を選択。

下記ウィンドウが表示されるので、録音タブへ移動します。
マイクデバイスのインジケーターが緑に反応します。反応したマイクデバイスをOBSで設定します。

OBSの音声設定が出来たらOKを押します。

新たに「デスクトップ音声」「マイク」がミキサー枠に表示されます。
デスクトップ音声が PC音です。PC上で鳴っている全ての音 が取り込まれます。
各々音量メータが2本あるのは「右」「左」をそれぞれ表しています。
画像のようにマイクメーターが片方しか反応していなかったら、
- メータ右下の歯車マーク > オーディオの詳細プロパティ > モノラルにミックスダウン(左しか聞こえない音を右にもコピーする機能)
にチェックを。
※一定バージョンより古いOBSは音量メータが1本しか表示されない仕様だったので、上記確認を行えません。最新バージョンに更新してください。
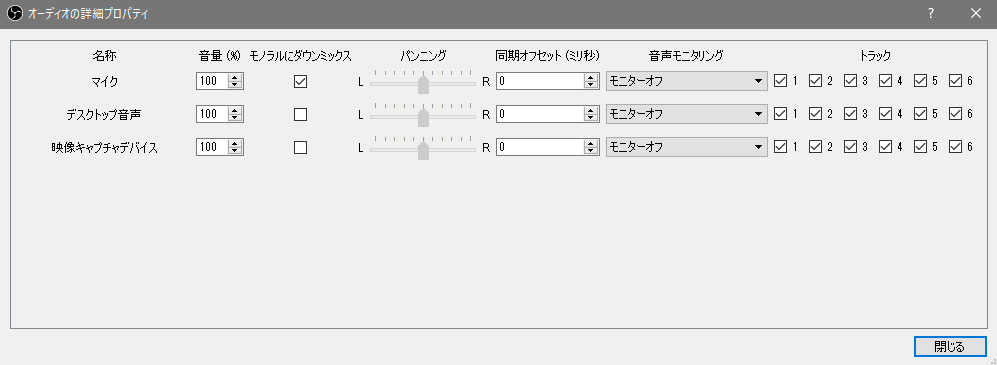
これで、OBS上に 「ゲーム音」「PC音(ボイチャ)」「マイク」が取り込まれ、配信・録画の環境が整いました。
Discordの設定
Discordに特化して設定図を見るとこんな感じです。

相手には マイクだけ を届けて、Discordの音はPC上に流れるようにします。それをOBSで拾い上げます。
設定は以下のように行います。

機材の配線
OBS周りの環境が整いました。
現在、PCのイヤホン出力からはDiscordなど、普段通りのPC音が聴こえる状態です。
ここから 「ゲーム音」と「PC音」をミキサーを用いてイヤホンに流します。
配線の準備

2つの音源はどちらも LINE IN チャンネル を使用しミックスします。
(AM502の場合は○の部分)

上下2つの穴(L、R)で1セットです。
ここで購入した変換プラグを全て挿します。
・LINEチャンネルにはRCA→フォン(※Yケーブル2本の場合は関係なし)
PHONE(イヤホン出力) に3.5mmステレオミニ→TRSフォン
続いてケーブルをそれぞれ接続します。
- 端子の「赤が右(R)」「それ以外(黒や青、白)が左(L)」です。
左右を間違えないようケーブルを接続しましょう。
接続を終えたら、最下部の「音量」つまみはすべて「0」にしてから電源を入れてください。
※今回紹介したミキサーの電源はコンセントの抜き差しで行います。電源ボタンはありません。
ミキサーの各配線と設定

AM502の場合

④は各チャンネルの音量を個別に調整します。
- PC音① = レベル④「2/3」
- ゲーム音② = レベル④「4/5」
⑤は全体の音量を一括して調整します。
⑥は⑤の音量の何%をイヤホンに出力するかを調整します。
まず⑤、⑥をそれぞれ半分ほど上げて、各チャンネルの④を適切な音量に調整すれば的確です。
正しく音が出るか確認
以上で環境が構築できました。
最後に確認を行いましょう。
配信・録画と同じ状況を作ります。
OBSに関しては、
正しく設定が終えていれば、画像のようにミキサー枠のメーターが全て稼働します。

ゲーム音、マイクの声、パソコン上の音が全て取り込まれている状態です。
メーターの稼働が確認できましたら、一度録画をして全て正しく取り込まれているか確認してみましょう!
この時イヤホンからは、
ラグのないゲーム音、PC音どちらも聞こえている状態になっています。
[おまけ]配信しない時のおすすめ配線方法
普通にDiscordを繋げながらフレンドとゲームする機会が多いよ
って方は多いと思います。私もこっちです。
なのでそれに特化した配線図をご用意しました。
(※録画しないのでHDMIキャプチャは外しました。)

これで快適にプレイが可能です。おまけにコンバータもSwitchの起動に連動して駆動するので無駄がないです。
配信するぞーってなったら青枠の部分の通りにHDMIを配線しなおせば完了です。
私も配信以外は常にこの状態です。
但しコンバータがHDMIキャプチャより先に置かれているので、上手く映像をキャプチャできない・NO SIGNALになる場合があります。(私が以前これに出くわしました)
終わりに
長くややこしい記事となってしまいましたが、最後までお付き合いいただきありがとうございました。
Splatoon3の発売や、配信需要の高まりに合わせてこのような環境は引き続き求められる場合も多いと思います。
そんな方々のお力添えになれていれば幸いです。
これ以降はそれぞれの環境に特化した解説項目となります。
既に環境が構築出来ている方は以上となります。お疲れさまでした!
有線の4極ヘッドセットのマイクを用いる場合
以下のケーブルが追加で必要となります。
ヘッドセットの端子を、マイクとサウンドに分離させるケーブルです。
この端子をヘッドセットの端子に接続します。
あとは接続方法は、ベースの配線方法に準じます。
・マイク端子をPCのマイク入力に
・サウンド端子をミキサーのPHONE出力に
それぞれ接続するのみです。
イヤホンの穴が1つしかないPCを用いる場合
以下のケーブルが追加で必要になります。
PCのヘッドセット端子をマイク端子とサウンド端子へ分岐させるケーブルです。
これによって、イヤホンとマイクを別々に接続できるようになります。
あとはベースの配線方法に準じます。
・サウンド端子にイヤホンを接続
・マイク端子にマイクを接続
以上です。
ヘッドセットのマイク + 1穴しかないPCを使いたい場合
今紹介した2つの項目のどっちもに当てはまる場合です。
難しいことはなく、今紹介した分岐ケーブルを両方購入してください。
上記3項目に限った場合の配線図
配線方法は以下の通りです。
なお、HDMI周りの配線方法に変化はありません。
どちらか片方

どちらも使いたい場合
※分岐ケーブルA、Bはそれぞれ、上から順に紹介した順にA,Bとなります。

延長ケーブル
分岐ケーブルは短いため、接続部まで届くように延長します。
下記の通り、サウンド端子側を延長させるのが一般的です。

オーディオインターフェース(IF)を所持している場合の配線図
大きな変化はありません。

私も普段はこの配線で運用しています。
IFなしと変わった点としましては、PC音をIFのOUTPUTから拾い上げるぐらいです。
機種によるのですが、前面のPHONE出力とは別に、背面に標準ジャックでOUTPUTが備わっているIFがあります。(私の使用しているRoland UA-55がそうです)

UA-55はPHONEとこの出力、同時に同じ音声を出力してくれる優れモノなので、

このように 標準ジャック-RCA変換プラグ を挿せば…

このようにYケーブルを使わずとも、RCAでミキサーに接続できます。
この方がノイズも乗りにくく、PHONEは空いたままでストレスフリー。
お手持ちのIFを確かめてみるといいかも?
背面にOUTPUTが備わっていない場合は、
紹介した通りPHONE出力にYケーブルを用いてミキサーと接続します。

背面に同様のOUTPUT機能が備わっているか否かで必要なケーブルや変換プラグの個数が左右してきますので、採用さる場合はご確認のほどをお願いします。
おそらくIFを運用されている方々はある程度知識がおありかと存じますので、数合わせの解説は省略いたします。
これからHDMIキャプチャ購入を考えている人へ
HDMIキャプチャの中には、本体にイヤホンジャック出力を備えている商品があります。

https://www.soundhouse.co.jp/products/detail/item/281686/
ここからゲーム音を聴けば問題は解決されます。
ゲームの音だけ聴ければ良い方はこれにて問題解決です。
ただしPC音と一緒に聴きたい場合は、このHDMIキャプチャを購入後、記事で紹介する一通りの配線が必要となりますが、一部物品が不要ができます。
≪不要になる物品≫
・HDMIコンバータ
・RCAケーブル
・RCA→フォン変換
≪追加で必要になるもの≫
・Yケーブルが本来1本で良いところを2本必要になります
現段階では何を申しているか分からないと思いますが、記事全体の見やすさ向上のため先にお知らせしました。
このリンク(リンク)を押してジャンプ前の項目にに戻り、
そのまま引き続き読み進めていただければ理解できますので、不要・必要な物品の概要を覚えておいてください。
複雑になってしまって申し訳ございません…!
イヤホン出力がないHDMIキャプチャは持ってて、ゲーム音だけ聴ければ良い!
方法が2つあります。以下がYes or Noで読み進めてください。
・パススルーしたモニターにイヤホン出力がある
[YES]
モニターのイヤホンからズレのない音が聴こえます。
[NO]
本記事のベースと同様、PCに取り込むまでの区間で音声だけ分配させ、それを聴く方法を取ります。
以下が配線図です。

まずはHDMIから音成分だけ分配させ、RCAという形式で音を出力させます。
続いて分配させた音を適切にイヤホンジャック出力へと変換させるヘッドホンアンプです。
スプリッターとヘッドホンアンプを接続するRCAケーブルです。(リンクは1.2mです)
この3点が揃えば構築完了です。
あとは図説の通り配線を行ってください。実際の写真はございませんが、視覚的にも分かりやすくなっていますので簡単に配線できるかと思います。
ここで少しでもパソコンの音を、後々聴く可能性がある方に向けて提案です。
「PCの音を聴く環境構築の合計金額」と「このヘッドホンアンプを用いた環境構築の合計金額」を比較すると差額が1~2千円程しかありません。
また、仮にPC音が聴ける環境に移行した場合、ヘッドホンアンプは不要になります。
それを踏まえた上で、どちらの環境を選ばれるかご検討ください。