【DELL XPS8500】CドライブのHDDをSSDに換装していくので記録【初心者】
愛用のDELL XPS8500。
映像制作からPCゲームまで、高負荷にも関わらず5年目にして現役バリバリ。
でも、映像制作をしてる以上避けられないのが大量のソフトと素材データ。
積りにつもって5年、遂に完全に起動するまで10分~20分の域に突入しました。

CystalDiskMarkで計測してみると、かなり作業するには厳しい値に。
最近作業量も増えてきて、このモッサリでは色々追い付かないので5年目にしてようやく換装を決意しました。
起動時間1.5万時間だし、よく頑張った…。
XPS8500の記事って何故か少ないので、同じXPS8500愛用者の参考になれば幸いです。
買ったもの
今回揃えたものです。

今や500GBのMLCでも9千円切ってるんですよね。これが大きな決断になりました。
データ保存用の内臓HDDは今のCドライブにも使われてたって理由で、SEAGATE製のST4000DM004(4TB)
あとはSATAケーブルと
https://www.amazon.co.jp/dp/B00475S16Y/ref=cm_sw_r_tw_dp_U_x_pPuDCbVFY8NG0
変換ブラケット
https://www.amazon.co.jp/dp/B0045FK6E6/ref=cm_sw_r_tw_dp_U_x_yQuDCb7GXT5CP
です。
増設したHDDにデータ移行
このままSSDに換装するにはCドライブの総データ数を500GB以内にしなければならないのでその作業をします。

XPS8500のマザーボードでは、左2つの「白、青SATAコネクタ」がSATA3.0のようです。
うち一つをDVDドライブのSATAが既に使用しているので、引っこ抜いて増設するHDDに取り替えます。
電源コネクタもCドライブのHDD電源コネクタと繋がって1つ余分があるのでそれを繋ぎます。
SATA3.0が2ポートしかないのでデータを移したらまた外します。なので適当に置きました。
接続したらOSを起動させます。

ディスク管理より確認すれば、多分何事もなく認識されているので、パーティションスタイルをGPTにして、初期化を行いました。
パーティションスタイルは結構重要な選択事項なので、しっかりサイトを参考に判断を!
初期化の手順はこちらのサイトが細かい手順を書いてくださっています。
初心者でも超カンタン!HDDとSSDの増設・交換のやり方 | ヒロシと選ぶゲーミングPC
初期化が終わりました。
ドライブレターは適当に「K:」にしときました。名前も分かり易く。

せっかくの機会なので不必要なデータを整理しながら作業しました。
なのでデータの移動は基本「切り取り&ペースト」です。

何とか500GB以内に抑え込みました。
大体データは移したのにまだSSDの容量以内に収まらないって困ったときは、フォルダごとにデータ容量を計測、グラフ化してくれるDiskInfoが便利です。
次の工程のためにシャットダウンします。
SSDにCドライブのデータをクローンする

先ほど接続していた増設HDDを取り外し、そこへ次はSSDを接続します。
さて、クローンなのですが、クローンソフトで有名な「EaseUS Todo Backup Free」をDELL製デスクトップPCに使用するとエラーを吐くようです。(私は試していません)
ディスク管理を確認するとわかるのですが、CドライブにOSとは別に「リカバリーデータ」がボリュームに割り当てされていることによるそうです。
その情報を事前に検索済みでしたので、今回は「EaseUS Todo Backup Free」を避け、SSDメーカー純正のクローンソフト「Samsung Data Migration」を今回は利用しました。
「Samsung Data Migration」はサムスン製のSSDのみに利用できるクローンソフトとなります。
Crucial製ならCrucial純正のクローンソフトがあるようですね。何にせよ、今回はEaseUS Todoは避けます。
「Samsung Data Migration」ダウンロード先↓
SSD ツール&ソフトウェア | タイプ別 Download | サポート | Samsung Semiconductor Global Website
リンク先より
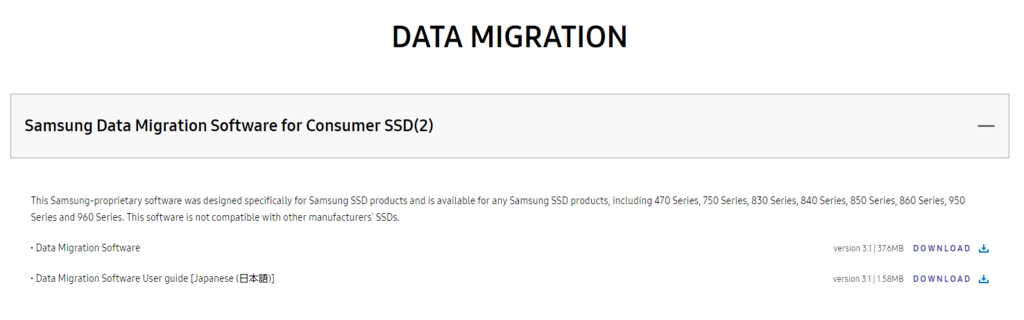
「DATA MIGRATION」枠からダウンロードし、インストールを済ませます。
そしたら、ディスク管理よりSSDも初期化を行います。(画像省略)
先ほどの増設HDDと同じ手順で基本問題ありません。ドライブレターはOSをクローンすると自動的に「C:」になるので、適当に。ボリューム名も同様、後から自動的に「OS」になるのでデフォルトのままにしました。
パーティションスタイルは元のCドライブと同じ「MBR」にしました。
Cドライブのパーティションスタイルを確認する方法は
「ディスクの管理」>「Cドライブ上で右クリック」>「プロパティ」

ボリュームタブより、現在のCドライブのパーティションスタイルが分かります。
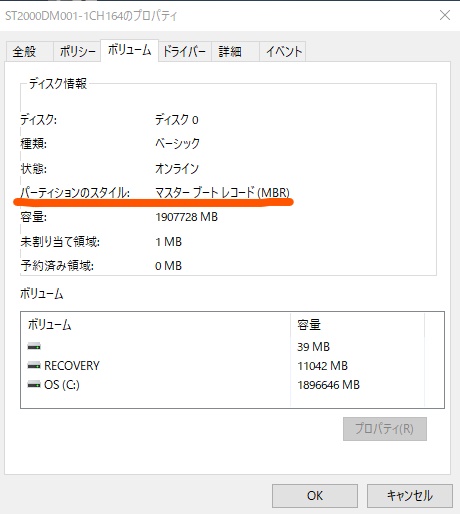
初期化が終わったら「Samsung Data Migration」を起動します。
起動すれば既にCドライブとSSDを認識してくれているので、クローンを開始するだけです。
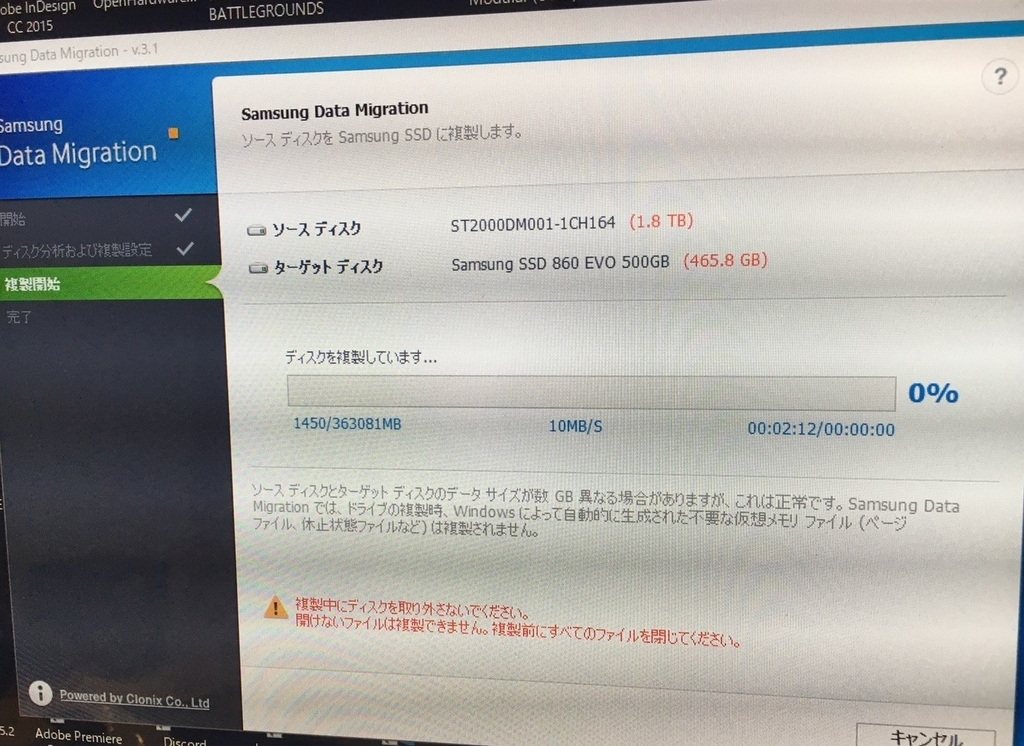
開始させました。
私の場合ですが、最初の数分ほどは0%のまま、その後、上の画像の通り「1450MB」地点で再び数分ほど進行しませんでしたが、
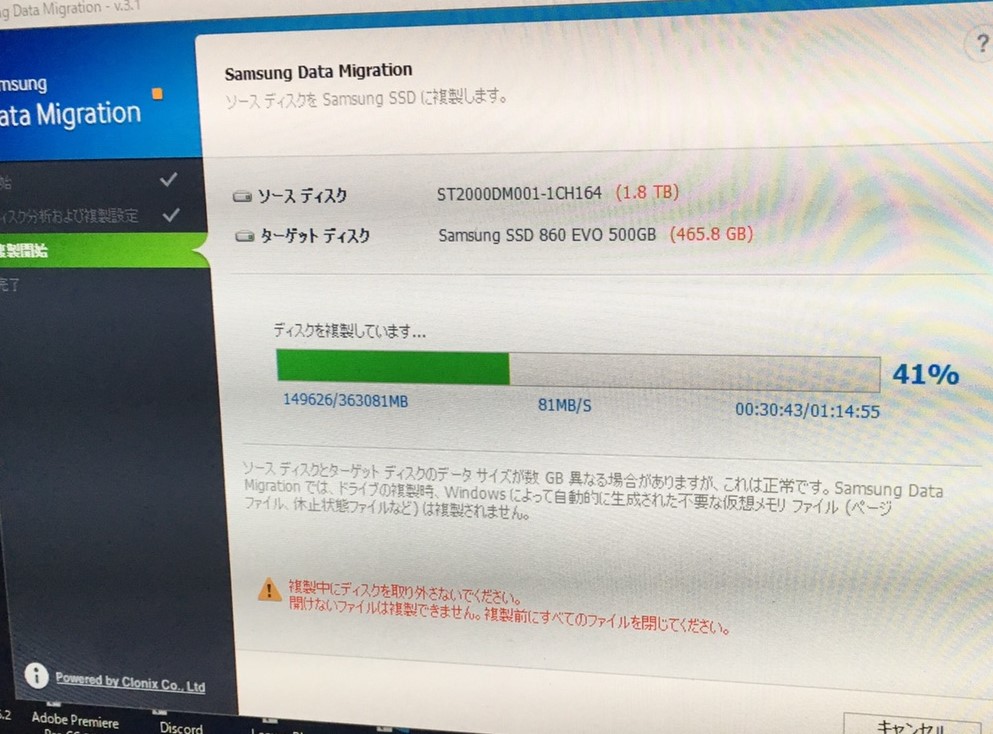
気長に待てば何事もなく進行します。
約1時間ほどでクローンが完了しました。
次の工程に移るためシャットダウンします。
SSD、HDDの取り付け
まずはHDDを外します。
奥のシャドウベイ枠に取り付けられてるように見えますが、手前のオレンジ丸のネジで固定されているだけなので外します。
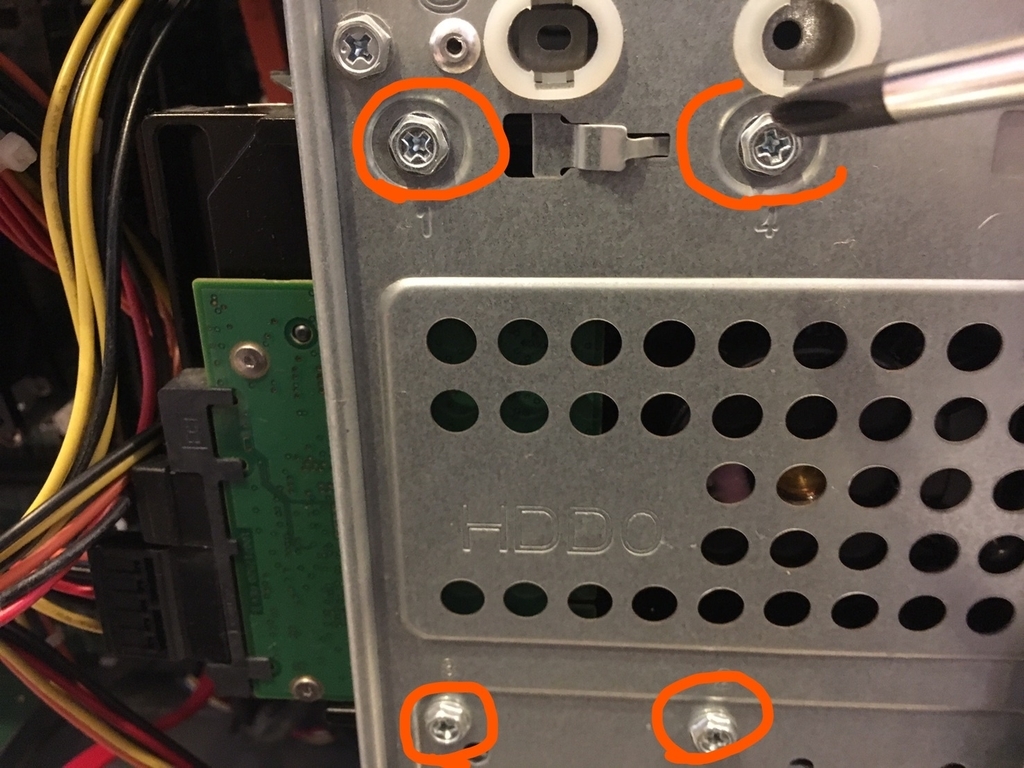
外すと、奥のシャドウベイ枠を土台にしてスライドするように取り出せます。
次に、HDDを取り外したら(画像は取り外す前ですが)奥に見えるシャドウベイ枠を取り外します。

緑のネジで固定されているので外します。外したら左側へスライドするとツメが外れて取り外せます。

せっかくなのでホコリを吸います。
シャドウベイ枠はこんな感じです。

今回は緑の枠へ増設HDD、オレンジの空間へSSDを取り付けます。
元のCドライブHDDは何かあった時のために保管しておくので、今回は取り付けません。
購入した変換ブラケットにSSDを取り付けます。ネジは8つ付属していますが、小さい方を使います。

こういうパターンのねじ止めは、「左上」「右下」を先に緩めに締めると楽に位置調整とかができます。
次にシャドウベイ枠に取り付けます。こんな感じに正面から背を向けた形です。


上から見ると、ちょうど変換ブラケットとネジ穴が一致する箇所があるはずです。
装着出来たら枠を元の位置へ取り付けます。ツメをはめ込む形なので、ねじ止めはあとでも問題なさそうです。

この時、関係あるか分かりませんが、元々Cドライブが接続されていたSATA端子スロットにSSDを繋ぎました。これでBIOS起動せずともいけるんじゃないか、という安直な考え。
続いて、データ保存用の増設HDDをスライドさせるように枠へ入れ込みます。

入れ込むと、先ほどオレンジ丸で囲んだネジ穴とHDDのねじ穴位置が一致するはずです。
シャドウベイ枠のネジ、HDDのネジを締めます。


作業の妨げになっていたグラボを戻して取付作業は終了です。

いざ起動
唯一心配だったのはWindowsを無償アップグレード期間中にWindows7からWindows10へアップグレードしていたことです。
が、問題なく起動しました。
いや、と言うか速すぎて笑いました。
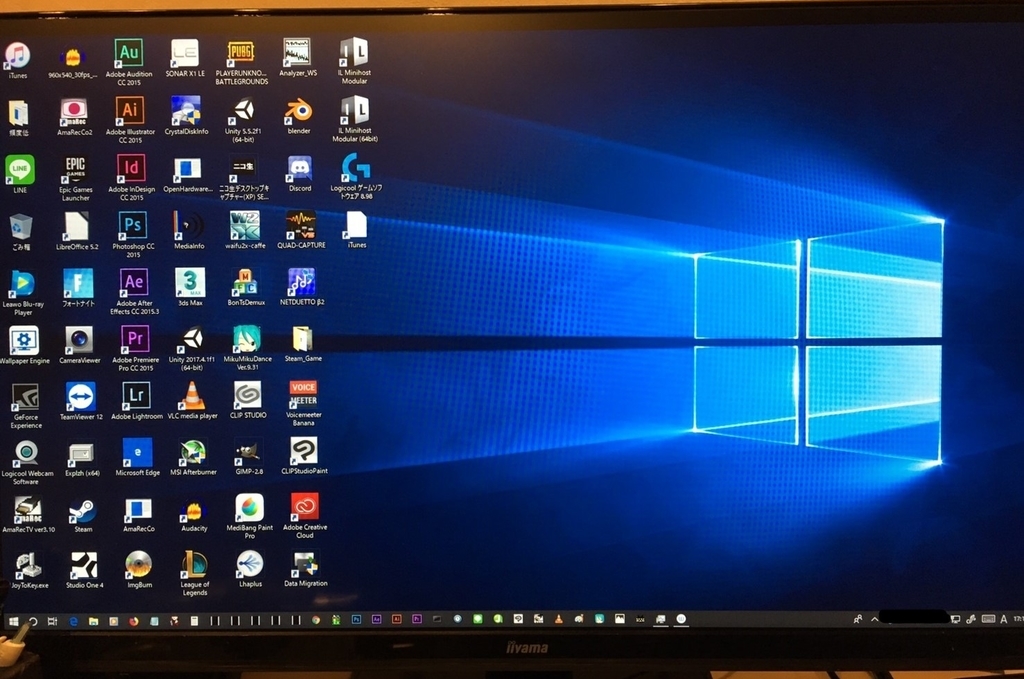
「大丈夫か…?」とかそういうことを考えるヒマもなく爆速で気付いたらもうデスクトップ画面でした。
多分10秒ぐらいでしょうか。HDDの頃はここまで来るのに10~20分掛かっていたので、なんかもう笑えました。技術の進化ってスゲー。
タスクマネージャーも問題なさそうです。

さて、計測してみます。

3世代CPU、DDR3メモリな環境でこんだけ出てれば良いのでは?
というかHDDからやってきた民からすればもうなんでもいいぐらい速いです。

元々これでしたからね。
ドライブKとして増設したデータ用HDDも問題なく認識されていました。
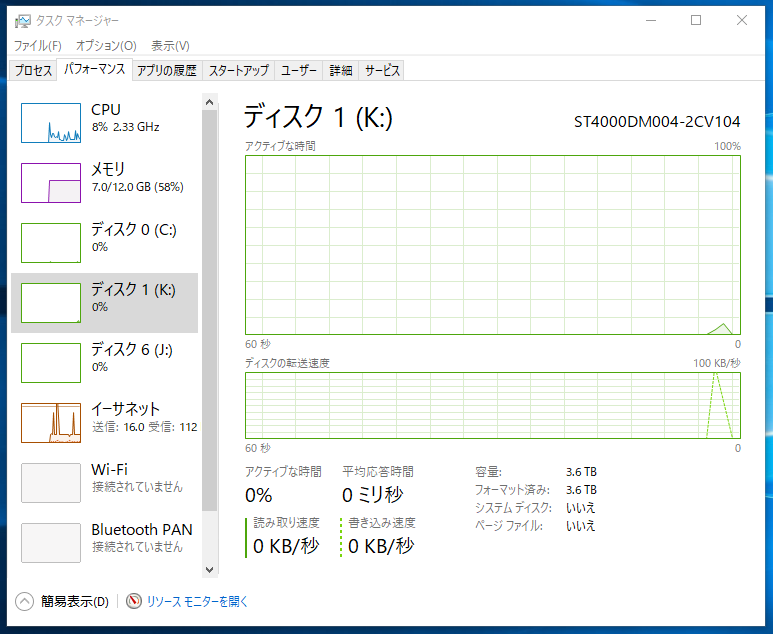
終わりに
結論
HDDの人、速くSSDに替えた方がいいです。
本当めっちゃ速いです。これまで起動の間、待ちが長くて昼寝しちゃったりゲームしたりで本当散々でした。
今思えば無駄な時間だったなって笑えます。
ソフトの起動時間やちょっとした読込時間全てが速いです。作業効率がめっちゃ上がりました。(語彙力低下)
正直、怖かったんですよ。大事なデータで沢山なので「もし失敗してデータ破損したらどうしよう」と思い。
しかもXPS8500って、UEFI BIOSとよく目にするBIOSの狭間で今のグラボやらとも相性がとても不安定なんですよね。チップセットもH77ですし。
なのでずっと実行できずにいました。
が、終わってみるととても簡単でした。クローンも増設も何も引っかかることなく。
今まで拒んできたのがあほらしいです。
何はともあれ、

これまでCドライブを5年間も担ってくれたHDDくん。1.5万超もの稼働時間、本当にお疲れ様でした!
今夜はこの子と一緒に寝ます。